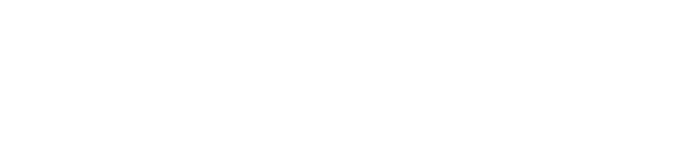飲み会幹事というのは、本当に損な役回りだと思う。
お店の調整をして、人数や時間を確認して、予算を決めて、当日は注文や会計をして。
「またドタキャンか!」「遅れるなら先に言ってよ!」「誰だよ会費払ってないやつ!」などのセリフは、幹事あるあるじゃないだろうか。
残念ながら当日はどうしようもないが、事前の希望であれば、Googleフォームを活用することでかなり苦労を緩和できるので、その使い方について解説していこうと思う。
Googleフォームとは?
Googleフォームというのは、Googleドライブの機能として提供されているものの1つ。
そしてGoogleドライブというのは、Googleが提供するファイル共有サービスの名称のことである。
特徴としては、以下のものが挙げられる。
・Googleのオンラインストレージを、無料で15GB使える。
・写真、音楽、動画などなど、基本的に何でも保管できる。
・スマホ、パソコン、タブレットなど、アクセスするデバイスは問わず、どこでもファイルを使える。
・ファイルやフォルダを共有して、ダウンロードや編集などもできる。
ドロップボックスやiCloudなど、ファイル共有サービスは色々あるが、それのGoogle版といったイメージだろうか。
個人的にはドロップボックスを愛用していて、その使い方やダウンロード方法は、下記のサイトにまとめられていた。
長らく使っているため愛着があるのはもちろんだが、大容量使うのであればドロップボックスの方が安い。
Googleドライブは15GBまでは無料だが、それ以上使う場合は下の表のように容量ごとに金額が変わる。
それに比べてドロップボックスは、「Dropbox Business」というプランにすれば、1,500円で容量無制限になる(別途申し込み)。
まあ、ここまで使うのであればという話ではあるが。
もちろん今回のように飲み会の希望集計程度の用途であれば、15GBでも十分すぎるくらいである。
Googleフォームを使うためには?
少し話が脱線したがGoogleドライブはGoogleのサービスなので、使うためにはGoogleのアカウントが必要になる。
スマホやYouTubeの普及もあり、おそらくキミも持っているとは思うが、Googleのアカウント取得方法は先ほどご紹介したサイトにこれまた載っている。
iPhone派だとしてもそうじゃなくても、メールアドレスを複数持っていて困ることはないし、使わないようであれば放置しておけば良いと思う。
あとは、連絡先を教えたくない人にはこのGmailを教えるとか。
使い分けのためにも、複数持っていると色々便利である。
Googleフォームの管理画面へのアクセス方法
Googleアカウントでログインした後、Googleのホームページにアクセス。
そして、右上辺りの四角が9個並んでいるアイコンをクリックすると色々なサービスのアイコンが一覧で出るので、ドライブをクリック。
おそらく初めて使う場合には下記の画面が出ると思う。
矢印をクリックして全部見ても良いし、どうでも良かったら☓で閉じることもできる。
管理画面の構成は下記画像の通り。
そしてフォームを作成は、「新規」→「その他」とクリックすると「Googleフォーム」の項目が出るので、そこから作成できる。
Googleフォームの使い方
初めてフォームを作成する時は、管理画面にアクセスした時と同様に、使い方を簡単に教えてくれる。
「使い方ガイド」をクリックするとこのような感じ。
ここも「次へ」で全部見ても良いし、☓をクリックすればすぐに閉じられる。
私は一応見たが、使い方ガイドもそこまで詳しくは無かった。
ボタンの機能については、図に書いたとおり。
フォームは新規作成をしたデフォルトの状態で、フォームのタイトルと、質問が1つ入っている状態になっている。
「質問を追加」の使い方
デフォルトで入っている質問以外に質問を追加したい場合、つまりは2つ以上質問したい場合には、「質問を追加」をクリックすると、このように質問が増える。
後は質問をコピーするアイコンをクリックすれば同じ質問をコピーできるし、ゴミ箱のアイコンをクリックすれば、デフォルトの質問も含めて削除できる。
これは質問だけではなく、他の項目でも同じ。
あとはこれも全ての項目で、上段中心部の丸が6つ並んでいるアイコンをドラッグアンドドロップすれば、自由に順番を変えられる。
さらに、質問についてはバリエーションがあり、デフォルトはラジオボタン。
その他には、下記の図のようなバリエーションがある。
どのような画面になるのかも解説していこうと思う。
記述式
これはせいぜい感想とか、意気込みぐらいだろうか。
段落
表示としては「記述式」と微差かもしれない。
「短文回答」と「長文回答」の部分だけである。
意気込みよりはもっと色々書いてもらえるし、希望も聞けると思うが、あまりたくさん書かれると幹事としての苦労が余分に増えそうだ。
だが、キミがアクティブな幹事なら、フリーな意見を聞くのも良いかもしれない。
ラジオボタン
デフォルトということもあり、ここでボタンの解説もしたいと思う。
他の質問でも同じようにコピーと削除はある。
そしてラジオボタンで他に設定できることとして、まずは選択肢を書き換えられる。
「選択肢1」とデフォルトで入っている部分にカーソルを合わせると、直接入力ができ、これは「無題のフォーム」「無題のタイトル」も含めて共通である。
あとは「選択肢を追加」という黒文字をクリックすると、ラジオボタンを追加できる。
字が黒いのでピンと来ないかもしれないが、ちゃんと押せるし、追加できるので安心してほしい。
そして「その他を追加」をクリックすると、「その他」の選択肢が追加される。
基本的にその他は一番下。
この後でも選択肢は追加できるし、追加するとその他はちゃんと一番下に行くようになっている。
選択肢を削除したい場合は、右の✖ボタンをクリックすれば消せる。
あとは必須の横のスイッチをクリックすると、ONとOFFが切り替えられる。
そして回答が必須になり、プレビューで見るとこのような画面になる。
ちなみプレビューは、画面右上の目のようなアイコン。
質問の項目であれば、ラジオボタン以外でも同じように必須のONOFFを切り替えられる。
ラジオボタンは1つしか選べないので、選択肢をいくつか提示して、その中で1つだけ選んでもらうということである。
お店を固めたいとか、日程を固めたいとか、時間を固めたいとか。
でも、色んな人が色んな回答をしたら、結局固まらないんだろうが。。。
チェックボックス
チェックボックスはラジオボタンとほぼ同じ構成なので、説明は割愛する。
「選択肢を追加」で選択肢を追加できるし、「その他を追加」でその他を追加できる。
チェックボックスとラジオボタンの違いは複数選択できるかどうかなので、場面によって使い分けてほしい。
これは場合によって、ラジオボタン以上のカオスを生み出すかもしれない。
記述式ほどではないだろうが、自分で選択肢を複数作れるなら、ラジオボタンにしておくのが無難。
もしくはラジオボタンで固定して、他に希望があればチェックボックスで複数選択という感じだろうか。
プルダウン
プルダウンもラジオボタン、チェックボックスに近い。
これは「その他を追加」が無いみたいだが、「選択肢を追加」でプルダウンメニューを追加できる。
プルダウンは、質問の項目を選ぶために出てくる時に使われている選択の方式である。
これは正直ラジオボタンとの違いがよくわからない。
視覚的な問題なんだろうか。
好みでラジオボタンと使い分けると良いんじゃないかと。
均等目盛り
これはアンケートとかでよく使われているやつである。
数字については最小が0で、最高が10まで選べるので、最大で11段階評価ができるということ。
ピンと来ないかもしれないので、プレビューを作ってみた。
余計わからないだろうか。
これは、飲み会だとかなり使いみちが難しい。
いくつか店舗の候補があって、評価をつけてもらう感じだろうか。
もしくは参加者の評価・・・・怖すぎる。。。
放っておいて良いと思う。
選択式(グリッド)
これは均等目盛りよりもっと細かく評価できるパターン。
もちろん評価以外でも使えるだろうが。
これは行と列で、それぞれ選択肢を追加することができる。
例えば3つの質問のはい、いいえを聞きたい場合は、行を3つ、列を2つにすれば良い。
プレビューで見るとこんな感じ。
これも×ボタンで行と列をそれぞれ削除できる。
あとは必須をONにすると、質問そのものだけでなく、1列に1回答必須にできる。
これも飲み会としてはどうなんだろうか。
イメージとしては均等目盛りとあんまり変わらない気がする。
日付
ズバリの希望日を聞く感じかもしれない。
こんな日程の決め方をしたら、とんでもないカオスを味わいそうだが。
時刻
日付と時刻に関してはあまりにそのままなので、説明は割愛する。
飲み会の開始時間の集計に使えそうである。
時刻なら、日付ほどとんでもないことにはならないだろうから。
ともあれ、「質問を追加」については以上である。
「タイトルと説明を追加」の使い方
質問を追加がやたら長くなったが、ここからはシンプル。
「質問を追加」の下の「タイトルと説明を追加」をクリックすると、このように追加される。
説明が必要な場合には質問の前などに追加しよう。
「画像を追加」の使い方
「画像を追加」はクリックすると、こんな画面になる。
スナップショットや、URL、ドライブに画像があればそれを選択したりもできる。
アップすると、このように画像が表示される。
画像のタイトルをつけたり、左下のアイコンで、画像を左寄せ、中央、右寄せに切り替えられるし、画像を変えたければ変更をクリックして変えればOK。
「動画を追加」の使い方
動画は基本的にYouTubeが対象で、動画ファイルのアップロードは不可。
「動画を追加」をクリックすると、YouTubeのリンクの入力を求められる。
YouTube動画のURLをコピペして貼り付け、虫眼鏡アイコンをクリックすると対象の動画が表示されるので、動画をクリックして「選択」を押そう。
すると動画がアップロードできて、動画も画像と同じようにタイトルと、左寄せ、中央、右寄せへの切り替えができる。
「セクションを追加」の使い方
最後にセクションについては、少し毛色の違う質問をしたい時、またはそこで一度区切りたい時とかに使うイメージ。
追加することにより、実際のフォームではページが切り替わるので、縦長になりすぎた場合に使うのも良いと思う。
「セクションを追加」をクリックすると、新たにセクションが追加されるだけでなく、複数あることがわかるような表示になる。
そしてセクションについてはコピーと削除の方法が他と異なり、右上の丸が3つ並んだアイコンをクリックすることで、コピーと削除の項目が現れる。
フォームの項目については以上である。
その他アイコンの説明
カラーパレット
上段のパレットのようなアイコンは、クリックすることでフォームの色やデザインを変えることができる。
全体的な色味はもちろん、右下の風景のようなアイコンをクリックするとテーマを変更できる。
ここまで凝る必要があるかはわからないが、変えてみても良いんじゃないかと。
設定
設定ではこのような項目の設定ができる。
メニュー
メニューの項目は以下の通り。
フォームそのものの削除や、フォームそのもののコピーなどができるし、ドライブのメリットとも言える、共同編集者を追加することができる。
Googleフォームが出来上がったら
フォームが出来上がったら、右上の送信をクリックするとこのような画面になる。
右上にはGoogle+、Facebook、Twitterのアイコンがあるので、直接フォームを投稿することができる。
あとは宛先にカンマ区切りでメールアドレスを入力すれば、複数名に一気に送ることもできる。
だが今はLINEが多いと思うので、その場合は上段真ん中のチェーンのようなマークをクリックすれば、フォームへのリンクを取得できる。
ただ、そのまま送ると結構URLが長いので、短縮した方が喜ばれるかもしれない。
短縮は下記のようにチェックを入れれば、若干タイムラグはあるが、短縮されたURLが表示される。
ということで、フル活用して作ってみた。
それぞれに何を使っているのかも、画像の中に書いている。
全て一個ずつ使ってみた。
一応そのフォームのリンクを載せておこうと思う。
まあ、やる予定は今のところ無いが、面白半分で入れてもらえると嬉しい。
回答の確認方法
回答については、上段のボタンで質問と回答を切り替えることができる。
そして回答があると、このように数で表示される。
また、回答は概要と個別で見ることができる。
概要についてはこのように割合などが表示される。
個別は本当にその人個人だけの結果が見られるということ。
これでピンポイントでチェックできるし、多数決もすぐに取ることができる。
何通もメールをやり取りしたり、電話をかけたりとかも省けるので、幹事の管理はかなり楽になるんじゃないだろうか。
まとめ
今回は飲み会の幹事というテーマだったが、このフォームはアンケートを取ったりなどにも有効に活用できるツールである。
使い方勝手が良いし、無料だし、どこからでもアクセスできるのでオススメだ。